- For television connection,
connect the HDMI / AV cable to the device's HDMI / AV connector (STB) and the phone set. - For network connection,
plugged in the ethernet cable between the LAN port of the STB device (STB) and the router's LAN port (Router). - For power connection,
connect the power adapter to the device box (STB), then turn on the power.
- Insert a U disc or SD card containing the APK file.
- Use a browser to select a system. The system will open a menu box to install the application.
- Select the APK application installation.
• The application setting by App Store
- After internet connection, use the App Store to install the application immediately.
• The application setting by U disc or SD card
- Select Settings -> Advanced -> APPS.
- Select the application to uninstall.
- Press uninstall.
- Turn off the router and AIS PLAYBOX for about 2-3 minutes, then turn it on and try again.
- Check if the status light on the AIS PLAYBOX is on or not.
• If the light is not on or there is no light, check the adapter cable or power plug.
• If the light is green, it means it can be used normally.
• If the light is red, the box is in standby mode, press the power button on the remote to turn it on.
- Verify operation via the HDMI cable (or AV cable) is properly connected. The cable is firmly plugged in. not loose
- If the TV screen still doesn't show, recommend customers to bring another HDMI cable to try and change. and retest (if applicable).
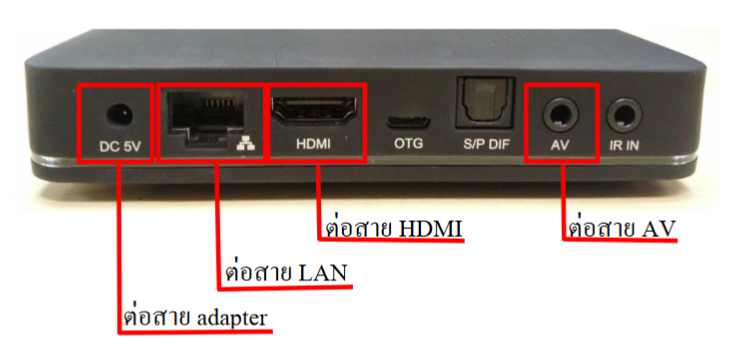
- Check the off-on button behind the AIS Playbox.
- Try moving the adapter cable behind the AIS Playbox and the customer's electrical outlet.
- Turn off - open the AIS Playbox when it can be used again. It is recommended to access AISPLAY via the icon / banner (Banner) in the home screen (Home) and press the AISPLAY button on the remote as the first app to access.
- Wait about 1 minute after entering the main screen and press the AISPLAY button on the remote to access it.
- If the problem persists, do the following:
- Reset the AIS PLAYBOX according to the user manual. (Reset will restore the factory causing all other login application data to be lost, such as Netflix, customers must login again)
- Search for SN > select the desired SN.
- Press Reset button (Wait for System Reset about 3 minutes)
- Access again via LAN cable, but if you want to connect via Wifi, it is recommended to set up a Wifi connection first.
- Press the “Settings” button on the displayed AIS PLAYBOX screen.
- Select “Network select” (network settings), select “Wi-Fi”.
- Check the option Wi-Fi must be on. and has successfully connected to a Wi-Fi signal

- Check if the LAN cable is connected at the AIS PLAYBOX whether it is connected to the LAN4 channel or not.
- go to menu network on the AIS PLAYBOX screen by pressing the “Settings” button on the displayed AIS PLAYBOX screen.
- Select “Network select”, select “Ethernet”.
- Check the DHCP option. Must select “On” or “On” and have the IP Address number displayed. For example:
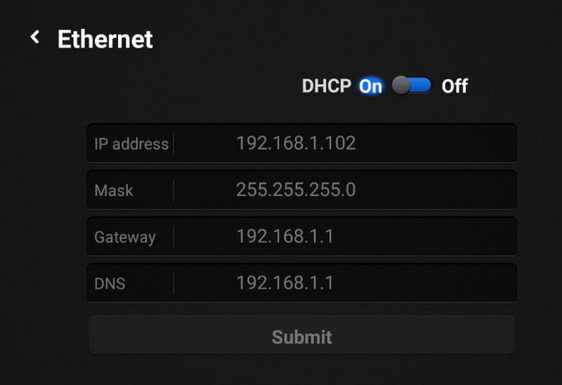
Check whether the light on the AIS PLAYBOX is on or not.
• If the light does not turn on : Check if the adapter cable is completely tight or not. If it's good, but the PLAYBOX still doesn't light up red or green. Please unplug the box for about 5 minutes and plug it back in. Turn it on and check the power status again.
• If the light is on : green means normal or red means it is in sleep mode, press the power button on the remote to turn it on.
• Turn off the internet router, unplug it, and plug it back in. Login again If the problem persists It is recommended to connect with a LAN cable instead of watching over WiFi.
image not showing up
• Check if the HDMI cable is connected to the TV and the AIS PLAYBOX is normal or not. by tightening the cable If while moving the cable, the image displayed on the TV steadily turns off, it means there is a problem with the HDMI cable. recommended to be replaced
• If checked The problem is not caused by the HDMI cable. Suggest you try changing the source at the TV, for example, try HDMI1, HDMI2 and HDMI3 whether the picture is up or not.
The screen does not fit the edges of the TV screen.
Adjust the Scale screen menu in the general settings menu.
• Select > Settings > General > Scroll to Screen Scale.
• Then press the up/up (+/-) button on the Playbox remote to adjust the screen size accordingly.
screen is not clear
• Go to the Settings menu
• Select Common
• Select Output Mode
- For TVs supporting 4K -> 4k2k-30hz
- For TVs that support FullHD -> 1080p-50hz
- Common standard size -> 720p-60hz
Image Freeze
• Disable the AIS PLAYBOX, then pull out the adapter cable and plug it back in. Access the AIS PLAYBOX box again.
• plug in mouse or keyboard and try to scroll the screen To check if the AIS PLAYBOX does not freeze, but is a problem with the remote or not.
• Press the remote and notice the IR light on the AIS PLAYBOX blinking or not. If the light does not flash It may be caused by the remote battery running out. To change the battery or put the battery in reverse polarity.
• If the preliminary edits have been made Still having problems It is recommended to bring the original remote To request a replacement at any AIS Shop / Serenade Club (excluding AIS Shop by Partner and Telewiz) Note: In the event that the remote is damaged from being dropped, dropped, broken, or lost, it is not covered by the warranty conditions.
• Go to Settings -> Advance -> Language & Input -> Android Keyboard.
• Select Active Input Methods to English (US) and scroll down to select Thai.
• AIS PLAYBOX supports file 4k at 30fps and supports DB 5.1 audio. The feature that the box (Hardware support) does not support DTS-HD, TRUE-HD audio. If you want to use it, you have to pass through the device that supports DTS audio. -HD, TRUE-HD
• In case of unable to play It is recommended to check if the device connected to Pass through is compatible with DTS-HD, TRUE-HD or not, for example, from the HDMI cable box to the TV and using Pass through, the TV must support DTS-HD, TRUE-HD as well.
• plug in mouse or keyboard and try to scroll the screen To check if the AIS PLAYBOX does not freeze, but is a problem with the remote or not.
• Press the remote and notice the IR light on the AIS PLAYBOX blinking or not. If the light does not flash It may be caused by the remote battery running out. To change the battery or put the battery in reverse polarity.
• If the preliminary edits have been made Still having problems It is recommended to bring the original remote To request a replacement at any AIS Shop / Serenade Club (excluding AIS Shop by Partner and Telewiz) Note: In the event that the remote is damaged from being dropped, dropped, broken, or lost, it is not covered by the warranty conditions.
• Go to Settings -> Advance -> Language & Input -> Android Keyboard.
• Select Active Input Methods to English (US) and scroll down to select Thai.
*** If corrected by the above steps But still can not use, please contact AIS Call Center 1175 or Line Connect

